
 |
How To Backup Your Computer |
In this section I will guide you through the process of creating a disk image using Acronis True Image Home 2011. Acronis True Image Home 2012 is now available but I already own the 2011 version so that is the one I will be using. The process is the same.
When you first open Acronis True Image you will be greeted with a welcome screen. This screen provides some shortcuts to some of the more popular options available along with links to show you what is new in this version of the software and a video to show the main features and how to use them.
Click on the option "Go to main screen".
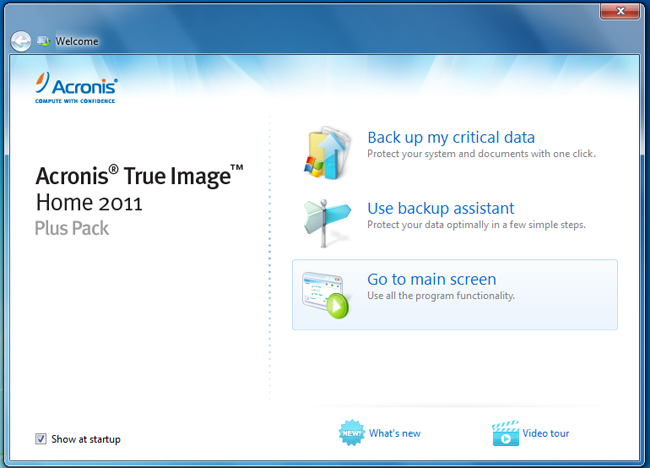
Once on the main screen select the "Disk and partition backup" option.
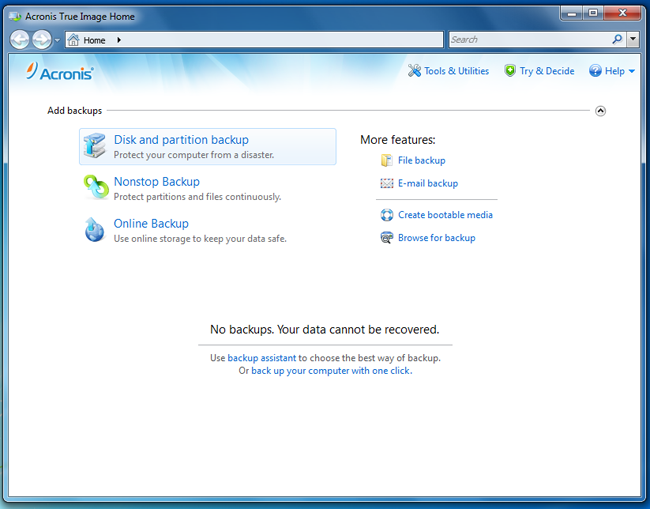
On this screen is where you are able to select which partitions you would like to backup, where to back them up and you can give the backup a name so you know what it is later on if you have more than one backup. For this backup I am using an external USB hard drive.
After configuring the settings the way you want click backup now.
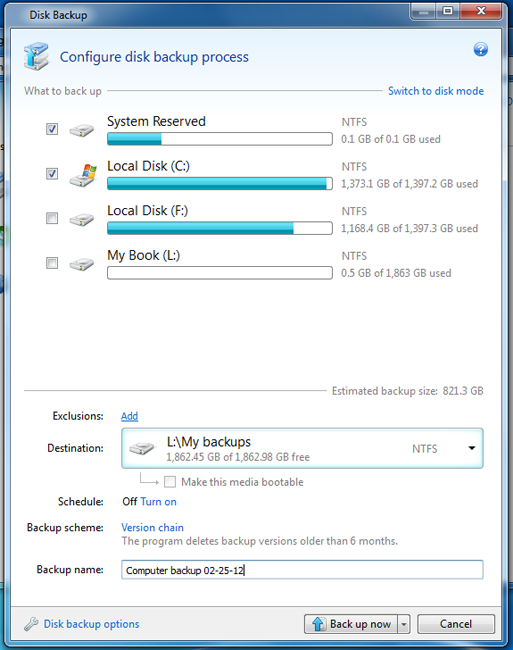
After your backup is complete there is one more thing you should do. You will need to create a recovery disk for the program. This disk enables you to boot into Acronis True Image in case of a failure that doesn't allow Windows to boot.
Go back to the main menu and select create bootable media.
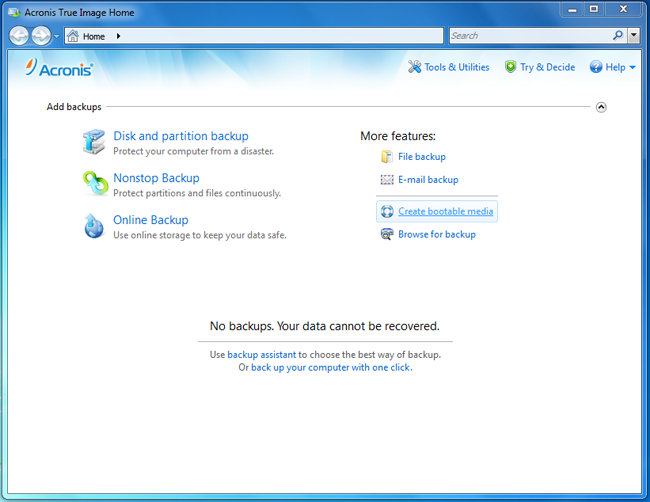
The Acronis Media Builder wizard will guide you through the process.
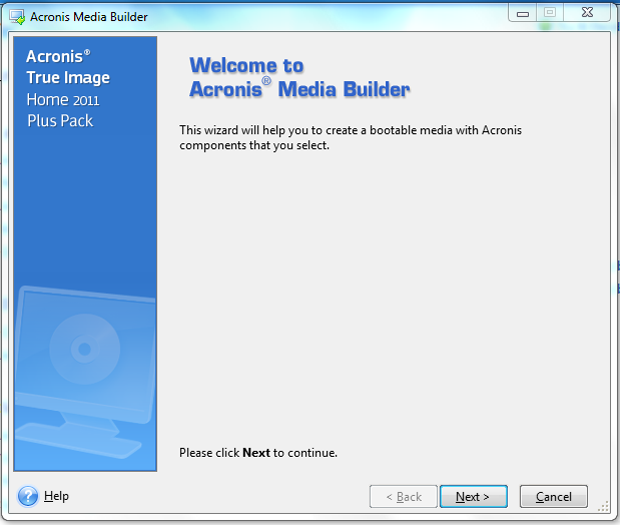
Select what type of bootable media you would like to create.
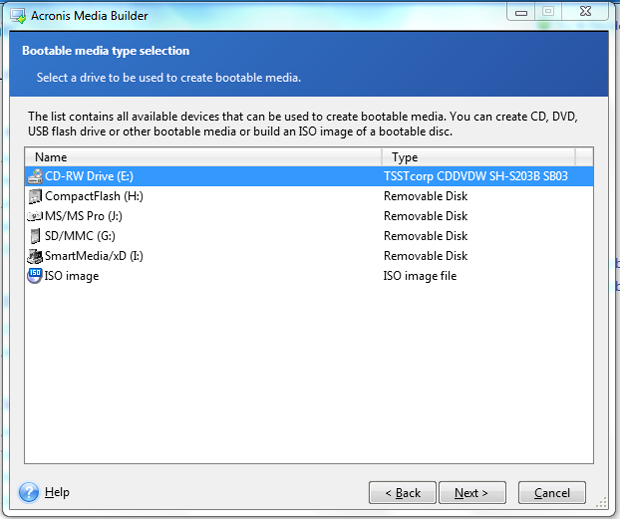
Once you have everything configured the way you would like click proceed.
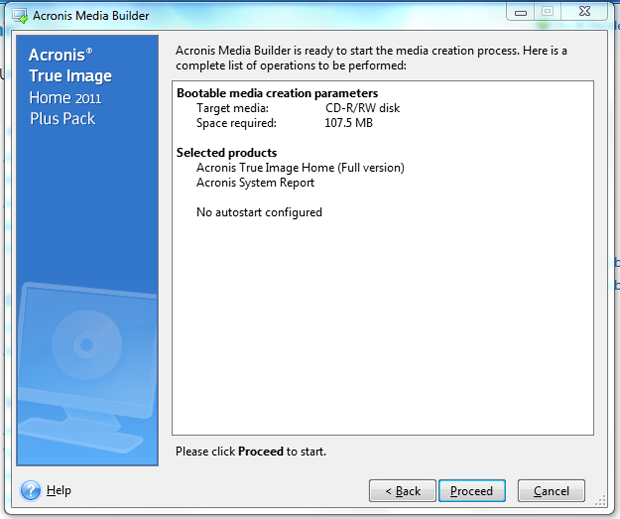
After creating your bootable media make sure to label it and keep it in a safe place.
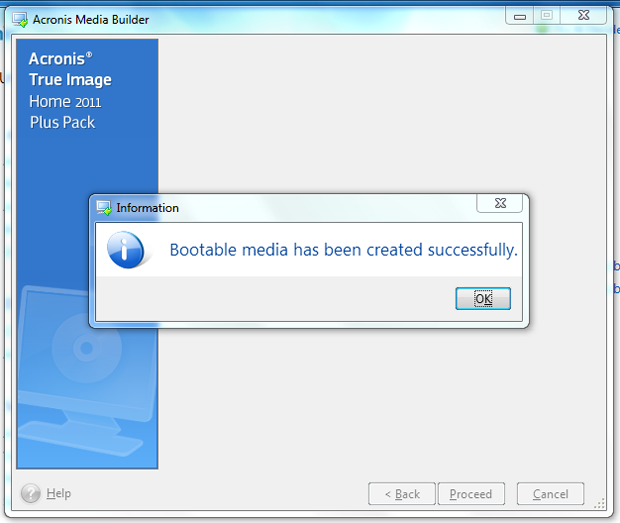
You now have a backup in case of a hard drive failure or if your computer is corrupted due to a virus.