
 |
How To Backup Your Computer |
IntroIn this section we will be looking at backup software. In the previous two sections, we covered what files you need to backup and where to back them up to. Now, we'll take a look at how you can start backing your files up. As with selecting backup media, there are dozens of choices and choosing the correct one depends largely on your needs and budget. Let's take a look at a few of the advantages and disadvantages of some of the options. Copy the files yourself, using Windows ExplorerYes, there is plenty of backup software around that can help you backup your files and folders and backup software even comes bundled with Windows. However, if you have only a small amount of important files, this option may be worth considering. Basically, if you take this approach to backup, you simply copy your important files by hand, using Windows Explorer, to another location, such as a second hard drive, USB key or a recordable CD/DVD. This is the least secure of all the options but sadly is the route most users take, if they bother to make backup copies at all. Advantages:- Most users are already familiar with copying files, requires no investment in new software. Disadvantages:- Relies on the user to remember to periodically copy the data. The user must remember which copy of the data is the most recent and this can quickly become difficult to manage for modest sized file collections. Human error can easily result in a file being omitted or incorrectly backed up. Use an Automatic File Synchronization ToolThis is a similar approach to using a third-party backup tool but this option may be more desirable for some users. Installing a tool like this can automatically synchronise files in one location with files stored in another. Perhaps you regularly take your work to school or the office on a USB stick drive. Using a utility like this, you can automatically synchronise your work between your home computer, your USB stick and your network area at school or the office. Advantages:- Backup is handled automatically after initial configuration, making this a good solution for those on the move. Many good quality free file synchronization tools exist. Disadvantages:- May not be an adequate solution for large amounts of data. Some of the more advanced file synchronization tools have a steep learning curve. May require software to be installed on computer(s) at your place of work, which may be in violation of your workplaces IT policy. Use the Backup Software Provided with WindowsWindows XP, Vista and Windows 7 ship with backup utilities of their own. Windows Vista Business, Ultimate, and Enterprise editions and all editions of Windows 7 except home basic also include a whole drive backup utility. These backup utilities provide a reasonable range of options and being included with the operating system, require no additional investment to use. Advantages:- Enables automatic backup of files, folders and even whole drives (on certain versions of Windows). Suitable for large amounts of data. Requires no additional investment if you already own a copy of the operating system. Disadvantages:- The Windows backup software bundled with Windows does not have all the advanced options available in third party backup software packages. Both the XP and Vista backup utilities have been poorly received by critics. The Windows 7 backup utility was a little better received, but still lacks many of the advanced features available in commercial packages. Use Full Disk Backup SoftwareFull disk backup software is backup software designed to create backups of the entire contents of a computers hard drive. The backups can be copied directly to another hard drive, or stored in image files. Image files are single files which contain the entire contents of the hard drive backup. Because they are typically very large, most full disk backup software will apply compression to the files in order to try to reduce their size. Full disk backup software is sometimes called "bare metal recovery software". This is because it has the facility to recover your computer even when no operating system is available, for example, when your computers hard drive fails completely. After replacing the hard drive you can use a full disk backup program to restore from a backup you created earlier. I will review two diffrent programs available for making backups. Acronis True Image Home 2011 which is not a free program and Macrium Reflect Free which is a free program. Please click one of the links below to the software you would like more information about. |


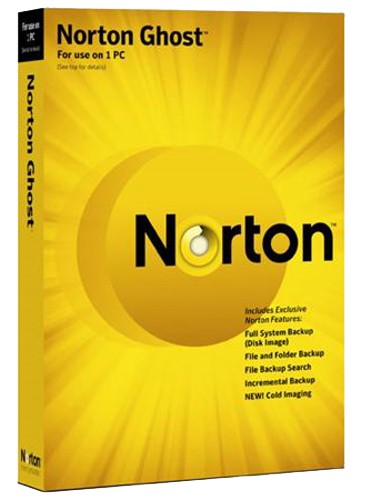
|